como criar dashboard dinâmico com a função PROCV
Conhecer funções importantes do Microsoft Excel, como o PROCV é muito importante em um mundo com serviços digitalizados gerando dados em tempo integral. Essencialmente, a ferramenta permite buscar e exibir informações armazenados em tabelas-matrizes de dados, mesmo que elas estejam em abas diferentes. Com isso, é possível criar uma aba inicial limpa, contendo apenas os dashboards (painéis de controle) necessários para consulta rápida e contextual, sem precisar encontrar a aba e linha exatas da informação de um cliente, fornecedor, ou mesmo ativo financeiro, por exemplo.
O TechTudo preparou um tutorial facilitado explicando o passo a passo para criar e utilizar a função PROCV – ou VLOOKUP se o Excel estiver em inglês. Vale mencionar que, apesar de utilizar uma sintaxe diferente, a ferramenta funciona exatamente da mesma forma no Google Planilhas, e inclusive reconhece a função original do Excel e a converte automaticamente para a versão utilizada no ecossistema do Google Workspace. Confira o passo a passo a seguir.
Função PROCV no Excel: o que é?
A função PROCV representa essencialmente uma fórmula do Excel para “procurar valores”, ou seja, ao inserir um item condicional na célula de referência, o “PROCV” retorna o valor correspondente para a célula designada.
Para exemplificar a função, vamos usar como exemplo uma planilha com os valores de fechamento mês a mês do ativo financeiro da B3 (B3SA3) em anos específicos. Inserir o ano na célula de consulta implica em exibir os valores correspondentes para toda aquela linha da tabela de referência. Naturalmente, a função precisa ser configurada em todas as células que será aplicada, mas existem algumas formas de agilizar essa configuração.
- Fórmula do PROCV: PROCV(valor_procurado, matriz_tabela, num_indice_coluna, [intervalo_pesquisa])
A função PROCV – ou VLOOKUP no Excel em inglês – possui quatro parâmetros:
- valor_procurado: item que será consultado;
- matriz_tabela: parâmetro que irá definir o intervalo de células em que a função irá buscar o valor_procurado e os valores de retorno;
- núm_índice_coluna: parâmetro contendo o número da coluna na qual será encontrado o valor a ser retornado – começando em 1 para a coluna mais à esquerda da matriz-tabela);
- intervalo_procurado: parâmetro opcional que define um argumento lógico especificando se o PROCV deve localizar uma correspondência exata ou aproximada.
Como criar um dashboard com PROCV no Excel?
O primeiro passo para criar um painel de controle com PROCV é certificar-se de que sua matriz de referência está organizada com os dados corretos. Uma dica importante é deixar ao menos uma linha vazia acima da matriz de referência, que será necessária para criar um dos parâmetros da fórmula. A nossa planilha de exemplo foi montada com base nos valores de referência do Google Finanças para o ativo B3SA3 entre 2020 e 2024.
/i.s3.glbimg.com/v1/AUTH_08fbf48bc0524877943fe86e43087e7a/internal_photos/bs/2025/B/Z/n9GZakQXy2kjLACTdPAw/procv-tutorial-01.jpg)
Com a matriz principal organizada, crie uma aba separada apenas para o dashboard. Assim será possível aplicar painéis diferentes na mesma aba, mantendo os valores de referência seguros em abas separadas. Caso prefira, arraste a aba do painel para a posição primária.
Em seguida, copie a estrutura principal da matriz de referência, incluindo cabeçalho e a primeira linha e apague todos os valores, pois ela exibirá os resultados do PROCV. Como a busca estará condicionada, é interessante criar um menu de lista vinculada à coluna do valor desejado, no caso, o do ano.
/i.s3.glbimg.com/v1/AUTH_08fbf48bc0524877943fe86e43087e7a/internal_photos/bs/2025/b/F/yWLHZyTIWAoJbcsikrag/procv-tutorial-02.jpg)
- Passo 1. Selecione a célula da coluna ‘Ano’;
- Passo 2. Clique no menu ‘Dados’;
- Passo 3. Clique na opção ‘Validação de Dados’ e na seleção ‘Validação de Dados’;
- Passo 4. No menu de critérios, selecione ‘Lista’ e clique no campo ‘Fonte’
- Passo 5. Abra a aba da planilha matriz e selecione todas as células da coluna ‘Ano’ e clique em ‘OK’ para finalizar o menu de lista.
/i.s3.glbimg.com/v1/AUTH_08fbf48bc0524877943fe86e43087e7a/internal_photos/bs/2025/L/b/8ZLZ8iS0SEfvx7CfAU2Q/procv-tutorial-03.jpg)
Agora não é preciso digitar manualmente os valores que servirão como termo de busca, apenas escolhendo entre os presentes na matriz-tabela. Antes de programar a função PROCV efetivamente é importante definir os ajustes dos campos que servirão como parâmetro para a indexação das colunas. Na aba com os dados principais, numere as células na linha vazia acima da matriz-tabela em ordem crescente.
É possível inserir os números manualmente ou numerar apenas os dois primeiros, selecionar ambas as células numeradas, clicar no canto inferior direito da última célula e arrastar a seleção até a última coluna, completando automaticamente a numeração crescente. Esta etapa é extremamente importante, pois todos os parâmetros da fórmula PROCV precisam ser válidos, e utilizar células vazias ou com valores sem identificação de ordem retornam uma função inválida. Com a matriz-tabela preparada, a próxima etapa é aplicar a fórmula do PROCV.
/i.s3.glbimg.com/v1/AUTH_08fbf48bc0524877943fe86e43087e7a/internal_photos/bs/2025/k/M/3ArA40QzSXu0su0zcraw/procv-tutorial-04.jpg)
- Passo 1. Na primeira célula de resultado digite ‘=PROCV’ e aperte TAB para iniciar a programação dos parâmetros.
- Passo 2. Clique na célula do menu validado do dashboard, pressione F4 para trancar a célula, e digite uma vírgula para avançar para a seleção do parâmetro seguinte, lembrando que este primeiro parâmetro é o valor condicional da busca.
/i.s3.glbimg.com/v1/AUTH_08fbf48bc0524877943fe86e43087e7a/internal_photos/bs/2025/Q/W/2jBzJ0RgOhtOtAiWT9QQ/procv-tutorial-05.jpg)
- Passo 3. Após digitar a vírgula na função, selecione todos os campos abaixo do cabeçalho da matriz-tabela, inclusive o do ano, pressione F4 para trancar a seleção, e digite a vírgula para avançar para o terceiro parâmetro.
- Passo 4. Clique na célula acima do cabeçalho referente à primeira coluna que precisa retornar um valor de fórmula, no caso do exemplo, a célula ‘2’ logo acima do mês de janeiro. Pressione F4 para travar a seleção e digite a vírgula para adicionar o último parâmetro)
/i.s3.glbimg.com/v1/AUTH_08fbf48bc0524877943fe86e43087e7a/internal_photos/bs/2025/K/I/bYXIquRVKkXAyzOyhbJg/procv-tutorial-06.jpg)
- Passo 5. Neste último parâmetro, as duas únicas opções são digitar ‘VERDADEIRO’ ou ‘FALSO’ para definir se o resultado retornado é o valor exato da célula ou aproximado. Digite FALSO, para garantir que seja o valor exato, e encerre a função digitando o parêntese {)} final e pressionando ENTER.
Caso a função tenha sido inserida corretamente, ao escolher um dos anos do menu validado, será apresentado o valor referente ao mês de janeiro daquele ano. Agora basta selecionar a célula com a fórmula do PROCV, clicar no canto inferior direito e arrastar o cursor até a última coluna para replicar a fórmula, mas seguindo a progressão de colunas do terceiro parâmetro.
/i.s3.glbimg.com/v1/AUTH_08fbf48bc0524877943fe86e43087e7a/internal_photos/bs/2025/L/6/tFQWdaSzOyR1t7mL8www/07.jpg)
Para nosso exemplo específico, a fórmula final ficará da seguinte forma:
- “=PROCV($B$4,Sheet1!$B$4:$N$8,Sheet1!$C$2,FALSE) ”
É importante lembrar que se o Excel estiver em inglês o comando é “VLOOKUP”, e não “PROCV”. No Google Sheets é possível utilizar qualquer uma das duas fórmulas seguindo a mesma sintaxe e o próprio Google atualiza a equação final para o comando correspondente em sua linguagem. Vale lembrar ainda que se a matriz-tabela for alterada com mais ou menos linhas ou colunas, é preciso refazer a fórmula atualizando os parâmetros para que eles cubram todos os dados exibidos no banco de referência.
Agora é só repetir o procedimento para quantas tabelas-matriz forem necessárias na planilha de banco de dados, criando um painel de controle para cada uma delas. Outro detalhe importante é que em algumas versões do Microsoft Excel, a separação entre parâmetros é definida por ponto e vírgula (;), mas tentar utilizar a sintaxe antiga na versão mais recente do pacote Microsoft Office 365 irá retornar uma mensagem de erro e invalidar a fórmula. Sendo assim, lembre-se sempre de realizar a separação entre argumentos apenas com uma vírgula simples (,), e o mesmo vale para o Google Sheets.
Veja também: Teclado diferentão impressiona na CES 2025 com design inovador

Teclado diferentão impressiona na CES 2025 com design inovador










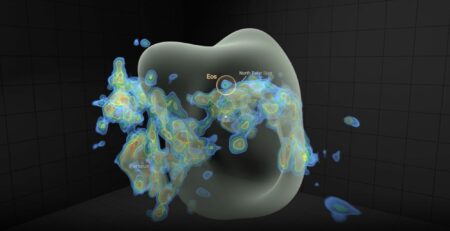
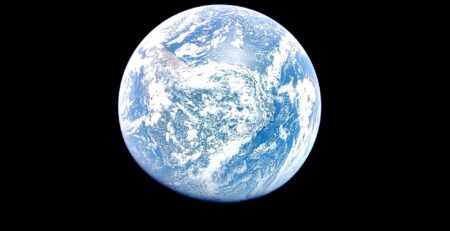

Deixe um comentário