Esse truque pode remover objetos de fotos do iPhone agora mesmo; veja como
O Google Fotos, aplicativo disponível para Android e iOS, pode apagar objetos e pessoas de fotos com a Borracha Mágica, ferramenta de inteligência artificial (IA). A opção é ideal para usuários do iPhone, já que somente modelos de última geração da marca, como o iPhone 16, possuem essa funcionalidade embutida no sistema operacional. Pensando nisso, o TechTudo explica, nessa matéria, mais detalhes sobre os recursos do Google Fotos. Nas linhas a seguir, veja como usar o truque para apagar elementos indesejados das suas fotos.
🔎 4 novidades do iOS 18.4 que tornam seu iPhone mais seguro e protegido
📲 Canal do TechTudo no WhatsApp: acompanhe as principais notícias, tutoriais e reviews
Como apagar objetos e pessoas das fotos usando a Borracha Mágica do Google Fotos
Passo 1. Acesse o aplicativo do Google Fotos e selecione a imagem que deseja editar;
/i.s3.glbimg.com/v1/AUTH_08fbf48bc0524877943fe86e43087e7a/internal_photos/bs/2025/D/u/ZmTWKwQmiLBEeG7B4jlA/v-2025-04-09t084705.353.png)
Passo 2. Na parte inferior da tela, clique em “Editar”. Em seguida, toque na ferramenta “Borracha Mágica”;
/i.s3.glbimg.com/v1/AUTH_08fbf48bc0524877943fe86e43087e7a/internal_photos/bs/2025/C/X/v8d0EgRmy4voU9EgA3Jw/v-2025-04-09t084830.015.png)
Passo 3. Automaticamente, a plataforma oferecerá sugestões de objetos a serem removidos – se desejar, basta tocar sobre eles para deletar. Caso queira remover outras partes da foto, toque e arraste o dedo sobre os elementos, fazendo o movimento de apagá-los;
/i.s3.glbimg.com/v1/AUTH_08fbf48bc0524877943fe86e43087e7a/internal_photos/bs/2025/N/1/Z9vOBwTtWEriRhjBtlvQ/v-2025-04-09t085004.515.png)
Passo 4. Ao finalizar a edição, selecione “Ok” e toque em “Salvar”;
/i.s3.glbimg.com/v1/AUTH_08fbf48bc0524877943fe86e43087e7a/internal_photos/bs/2025/8/4/qpIMEeRRyLP314th7YSg/v-2025-04-09t085126.574.png)
Passo 5. Por fim, você deverá escolher se deseja salvar as alterações na imagem original ou criar uma cópia.
/i.s3.glbimg.com/v1/AUTH_08fbf48bc0524877943fe86e43087e7a/internal_photos/bs/2025/J/O/fjAmakQEe7S1TqKJBP6Q/v-2025-04-09t085252.977.png)
Veja também: Google fotos tem truques para evitar lembranças indesejadas; veja todos

Google fotos tem truques para evitar lembranças indesejadas; veja todos

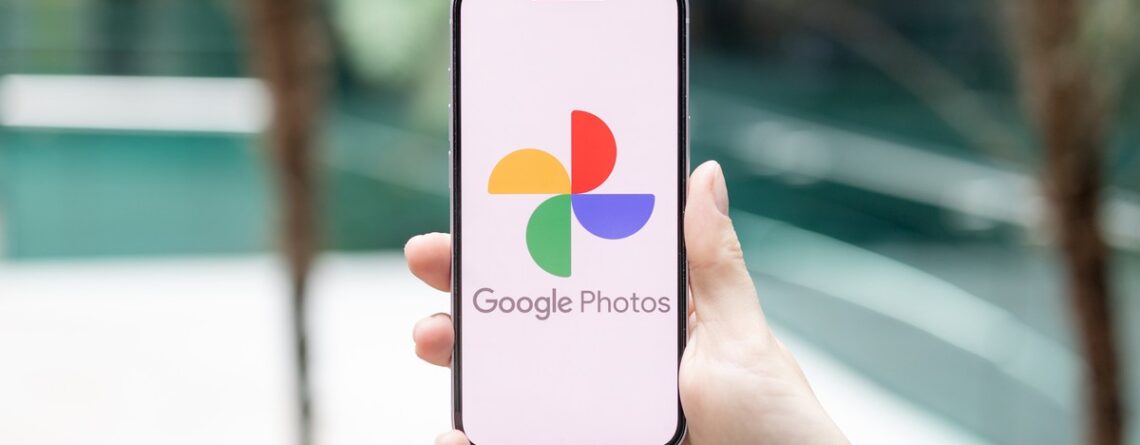








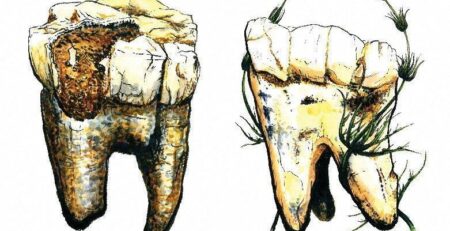

Deixe um comentário